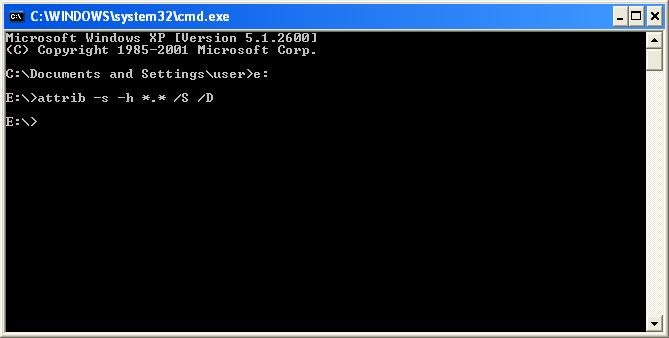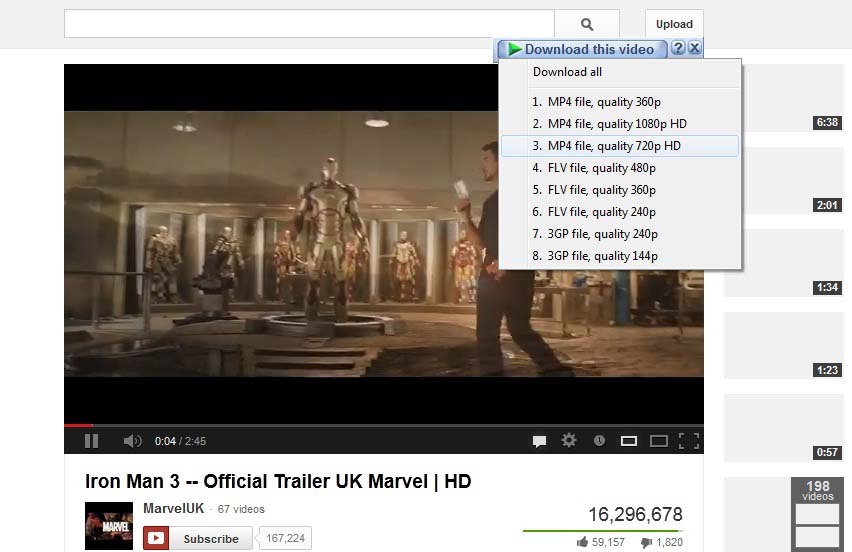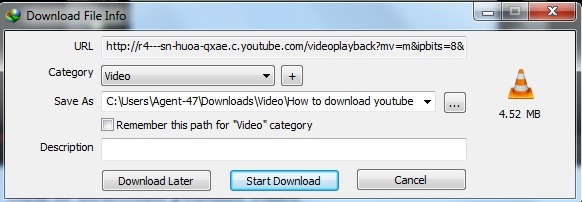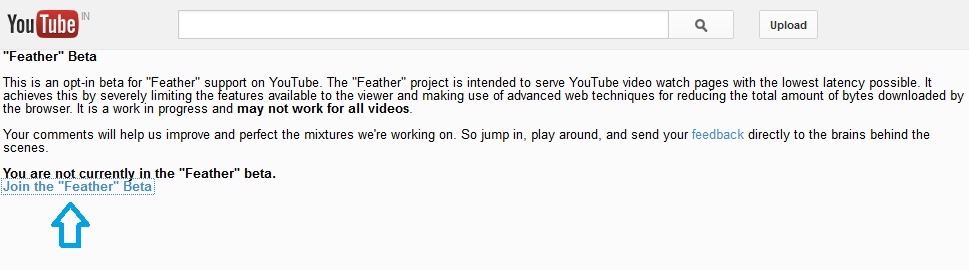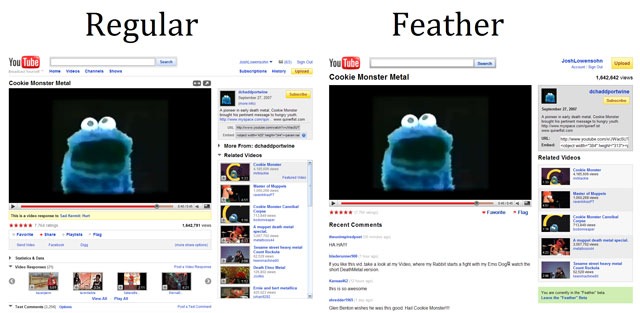How to Install Windows Phone 8 Apps from SD Card in Order to Save Phone Memory Space : We Have Already Discussed about Windows Phone 8 Features in Nokia Lumia Smartphones.Microsoft Windows Phone 8 is all New Operating System Platform For Present as well as Upcoming Smartphones.If Your are Microsoft Windows Fan then Having a Windows Phone is the Best You can do which makes sure that all your Windows Works or Tasks can be easily done on a Microsoft Windows Smartphone.Earlier Windows Phone were not very Much Popular because of Lack or Unavailability of Desired Applications which limits the Use of those Windows Phone But in Windows Phone 8 You don�t have to Worry About these Applications.Windows Phone Store is Full of Apps of all Kinds where you can get all the Popular Android Apps like Wechat,Whatsapp,Angry Birds or Temple Run etc For Your Microsoft Windows Smartphones.There are so much so much apps available on Windows App store that you run out of Your Internal Phone Memory while Installing these Apps.You might be Downloading Apps From Windows App Store to Install them on Your Windows Phone 8 Devices but that�s not the Only Way.If You are Having a Slow Internet Connection on Your Smartphones then it becomes a Headache Downloading and Installing Apps From Windows Phone Store So to Avoid these Headache Here is a simple and Easy Solution For this Problem you can learn How to Install Windows Phone 8 Apps from SD Card From here.You can Download Your Favorite Windows Phone Apps on Your PC or Laptop and Then Transferring these Downloaded Apps to SD Card and then Installing From the SD Card or Memory Card which in turns save Your Valuable Time as well as Space.This Method Becomes very Much Useful if You are Using a Windows Phone 8 with a very Low Internal Storage Space.Therefore in Such Cases SD Card or Memory Cards become Pretty Useful.Read Below Guide on How to Install Windows Phone 8 Apps From SD Card or Memory Card Directly.
What is the Need of Installing Apps From SD Card ?
How to Install Windows Phone 8 Apps from SD Card : For Some User this Question might be Silly or Funny But it is Very Good Question.Why Do we Require to Install Apps From SD Card when we can Directly Install it through Internet ? � The Reason Using SD Card For App Installation is that it saves a lot of Phone Memory Space.When You Download Apps From Windows Phone Store they are Downloaded and Installed in Your Windows Phone.But What About the File from which it has been Installed ? � The Installation File is not deleted and Hence Occupies Your Phone Memory Storage Space which Means the More apps you Install Directly the More Space will be Wasted in retaining the Installation Files.That�s why we Require Installation of Apps Through SD Card.See Below Instructions on How to Install Windows Phone 8 Apps from SD Card.
Related Content � How to Change the Default Install Location of Windows Store Apps
Requirements For Installing Apps From SD Card
- First and Foremost Internet Connection is Required For Downloading Apps From Computer if You have Already downloaded then no need.
- Your Windows Phone 8 Must Have an SD Card or Memory Card since not all Windows Phone 8 Devices Supports SD Card.
- Therefore Insert SD Card into Your Windows Phone 8 SD Card Slot First.
Note - It is Recommended to Use a SD Card with Higher Rating so as to get Faster Processing Speed If You buy a Low Quality SD Card then there are chances of Data Loss as well Slower Processing Speed.Always Purchase a High Quality SD Card of Reputed Companies like Sandisk ,Kingston,Transcend etc.Don�t Use Cheap SD Card�s.Read Below How to Install Windows Phone 8 Apps from SD Card Full Guide.
Related Content � How to Download YouTube Videos Using IDM
How to Install Windows Phone 8 Apps from SD Card : Steps to Follow
Step -1 : Downloading Windows Phone 8 Apps to PC
- First of all You need to Download the Desired Windows Phone 8 App on Your Computer or Laptop Through Internet.
Note - You can Also Use Already Downloaded Apps Stored in Your PC or Laptop.
- To Download Apps to PC or Laptop Go to Windows Phone Store and Search For Your Desired App.
- Now Scroll Down to Bottom of the Page and Select the Option �Download and install manually� situated at the Left Bottom as shown below.
- Just Download the File it will be in .XAP Format and Save it to Your Computer.
Step -2 : Moving Apps From PC to Windows Phone 8
- Connect Your Windows Phone 8 to Your PC or Laptop Using the USB Cable Provided with Your Windows Smartphone.
- Wait for the Drivers to Be Installed to Detect Your Windows Smartphone so be Calm and Patient.
- After Successful Installation You will see Windows Phone Memory and SD Card Memory in My Computer.
- Now Move the Downloaded .XAP File to SD Card Memory as shown below.
Step � 3 : Installing Apps From SD Card
- Disconnect Your Windows Phone and Open Apps Store.
- Here You will See a New Category as SD Card apart from the default games,apps or music categories.
Note - It has been Noticed that sometimes it takes some time in-order to Display the SD Card Category after moving the Apps to SD Card therefore if it is taking too much of time it is better to Restart Your Windows 8 Phone and Hence it will start Showing SD Card in App Store.
- Now Select the SD Card and there you will shown the list of all apps Present of SD Card For Installation.
- Just Choose your Desired App which You want to Install and Select Install as shown below.
- Wait For the Completion of Installation of App.
- After Installation Check out your apps List you will find it there.
- That�s all and You are all Done.

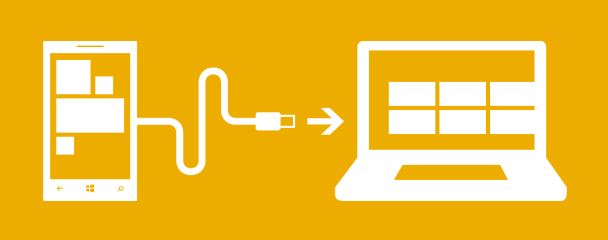
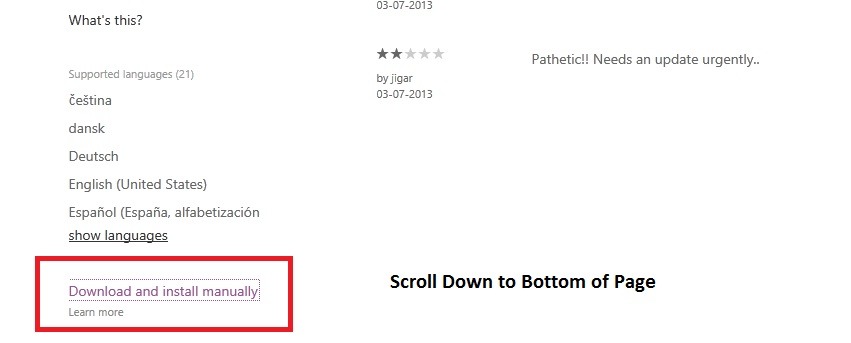
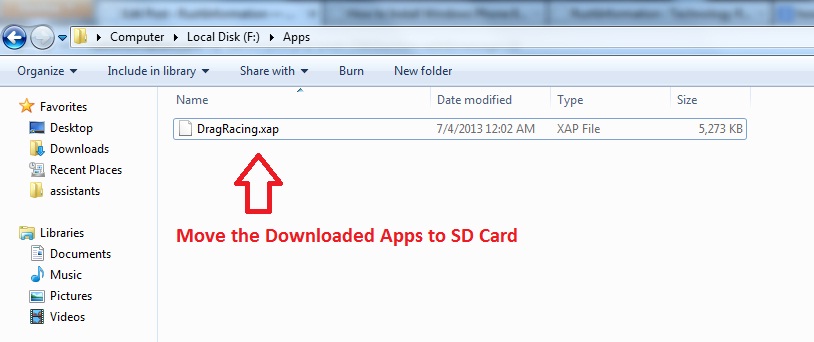
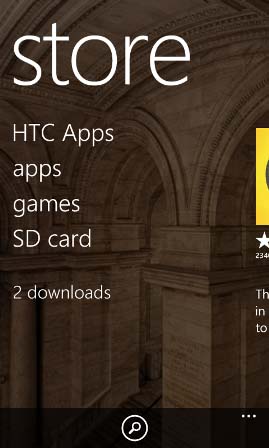
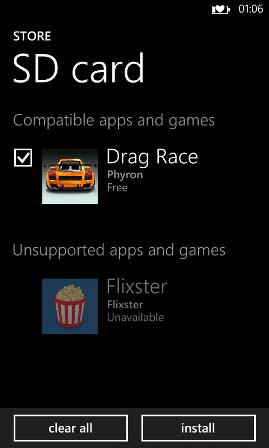





 One of the most often-requested Microsoft Windows tweaks is for shortcuts that shut down, power down, and restart a Windows session. The procedure for Windows 7 is very similar to that of Vista and XP, but now you can pin those freshly created shortcuts to the Start Menu or the Taskbar or both.
One of the most often-requested Microsoft Windows tweaks is for shortcuts that shut down, power down, and restart a Windows session. The procedure for Windows 7 is very similar to that of Vista and XP, but now you can pin those freshly created shortcuts to the Start Menu or the Taskbar or both.